Наиболее популярной операционной системой для ПК продолжает оставаться продукт компании Microsoft. На сегодняшний день актуальной версией ОС является Виндовс 10. В сравнении с «восьмеркой» она оказалась более удачной. В сети «десятка» продолжает активно обсуждаться, и все больше пользователей решают перейти на нее. Используя пошаговую инструкцию, можно легко установить Windows 10 и избежать при этом проблем с работой компьютера.

Скачивание операционной системы
Перед тем как поставить Виндовс 10, необходимо скачать установочник операционки. Многие пользователи используют различные сборки, скаченные с торрентов. У такого подхода есть один существенный недостаток — возможны серьезные проблемы с работой системы. Оптимальным выбором является посещение официального сайта компании-разработчика.
Чтобы бесплатно скачать ОС, необходимо зайти в раздел Windows Download и выбрать нужную редакцию. Для домашнего использования отлично подходит версия Home, хотя нередко пользователи устанавливают Pro и даже LTSB.

Сразу следует сказать, что для инсталляции любой редакции Винд используется одна инструкция. Когда нужная версия ОС выбрана, пользователь может сразу сделать загрузочную флешку либо сохранить дистрибутив в формате ISO на винчестер.
Создание установочного носителя
Эта информация будет полезна пользователям, решившим сохранить образ операционки. Если просто скопировать все файлы на флешку, то поставить Windows 10 не получится. Для решения поставленной задачи предстоит использовать специальный софт. Существует довольно много программ, с помощью которых создаются установочные носители.
Одной из самых популярных среди них является Rufus. Это отличное приложение с русифицированным интерфейсом. После запуска программы необходимо в верхнем поле выбрать флешку, которая вскоре станет установочной. В пункте «Схема раздела и тип системного интерфейса» устанавливается «MBR для компьютеров с BIOS или UEFI», а файловая система должна быть NTFS.
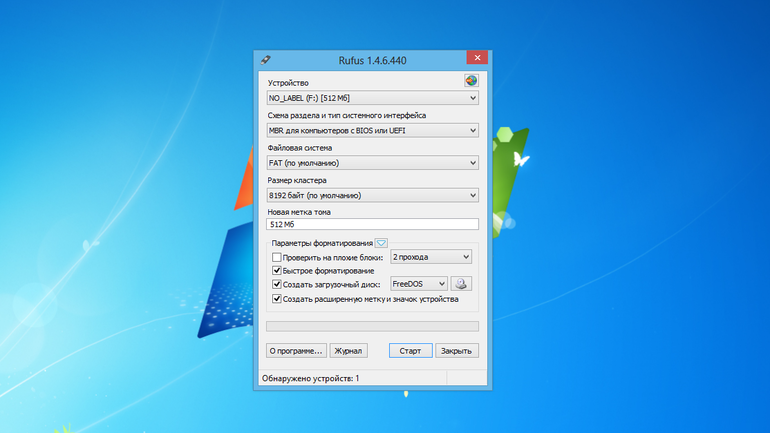
В параметрах форматирования следует отметить следующие опции:
- быстрое форматирование;
- создать загрузочный диск — тип образа ISO;
- Windows To Go.
Затем достаточно кликнуть по кнопке «Старт» и ждать завершения процесса записи установочной флешки.
Инсталляция Виндовс
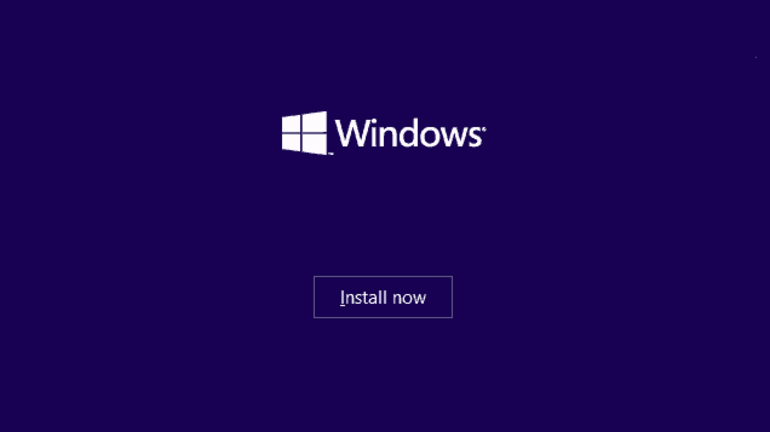
Прежде чем перейти к установке Win 10, необходимо провести подготовительные мероприятия. Установив в USB-порт установочный накопитель, предстоит зайти в БИОС для смены приоритета загрузочных устройств. Чаще всего для решения поставленной задачи нужно нажать клавишу DEL либо F2. Однако возможны и другие варианты в зависимости от производителя материнской платы или ноутбука.
Подготовительная работа
Сразу после запуска ПК в нижней части стартового экрана появляется надпись вида Press … to run setup. Именно вместо многоточия и будет указана нужная кнопка. Если установка Вин 10 будет проводиться не на новый ПК, то интерфейс БИОС может быть двух типов:
- Phoenix-Award BIOS;
- AMI BIOS.
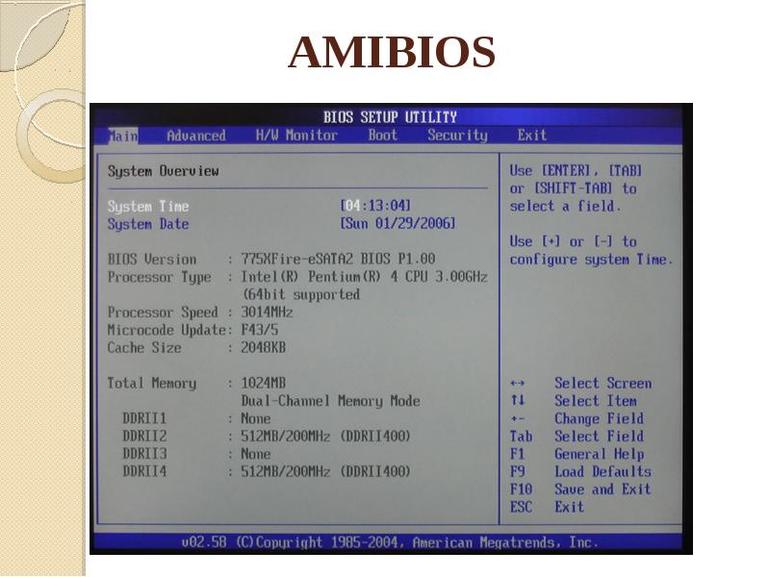
В первом случае следует с помощью стрелок (мышкой пользоваться в BIOS нельзя) требуется попасть в меню Advanced BIOS Features и выбрать в нем строчку Hard Disk Boot Priority либо First Boot Device. Нажав клавишу Enter, пользователь должен выбрать USB-HDD. Если на ПК установлена вторая версия БИОС, то сначала следует выбрать вкладку Boot, затем перейти в раздел Boot Device Priority, поставить курсор на строку 1st Boot Device и нажать Enter.
Современные материнские платы предоставляют возможность использовать Boot Menu. За его вызов отвечает определенная клавиша, на которую следует нажать во время перезагрузки ПК. Смена приоритета загрузочных устройств проводится именно в Boot Menu и посещать BIOS необязательно.
Порядок действий

Когда все подготовительные действия были выполнены, следует перегрузить компьютер. В появившемся стартовом окне установщика ОС необходимо выбрать желаемый язык интерфейса, формат денежных единиц и раскладку клавиатуры. Клик по кнопке «Далее» приведет на второй экран, который предложит восстановить ранее установленную операционку либо установить ее с нуля.
Для продолжения процесса инсталляции нужно нажать на кнопку «Установить». Следующим шагом станет ввод лицензионного ключа. Если его нет, то этот этап можно пропустить. Дальнейший алгоритм действий имеет следующий вид:
- выбрать версию операционной системы;
- отметить пункт «Я принимаю лицензионное соглашение»;
- выбрать тип установки «Выборочная: только установка Windows».
После каждого действия требуется нажимать кнопку «Далее». Следующим этапом станет выбор раздела на жестком диске. Если винчестер новый, то под ОС следует выделить около 100 Гб свободного пространства. Для этого необходимо кликнуть по строке «незанятое пространство …», нажать кнопку «Создать» и установить необходимый объем. После клика по «Применить» в менеджере дисков появится 2 раздела.
Последним шагом станет запуск процесса инсталляции: для этого предстоит нажать «Далее». Когда система будет установлена, останется лишь ее настроить, следуя подсказкам менеджера Виндовс. На первый взгляд, инсталляция операционной системы может показаться сложной. Однако на практике это не так, достаточно следовать инструкции и никаких проблем не возникнет.









Опыт меня убедил, что любую редакцию Win 10 устанавливать необходимо только с оригинального дистрибутива, будет вполне определённая гарантия чистоты установки, если со сборки, то не факт, что так будет. А после установки можете и преобразовать свою работу в сборку (в зависимости от ваших возможностей и таланта.) Я всё чаще при установках практикую установку Windows со съёмного SSD из-под ОС из .iso-образа при помощи программ Hasleo: WinToHDD и WinToUSB, т.е. без загрузочного носителя. После первой перезагрузки грузимся в устанавливаемую ОС. Сбоев не было ни разу, качество установки высокое как и больше возможностей при установке. BIOS не трогаю, установку веду с MBR. Моя информация просто дополняет статью автора (если он не против.) Я написал только основное, детали опущены. Всем успеха.