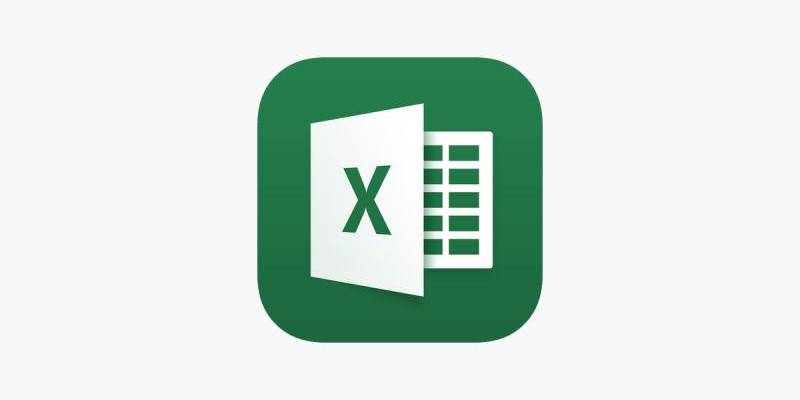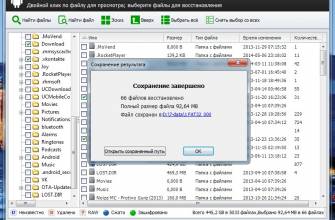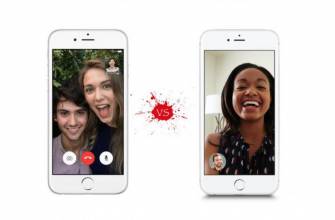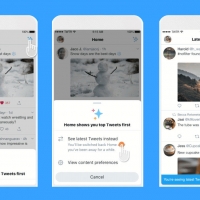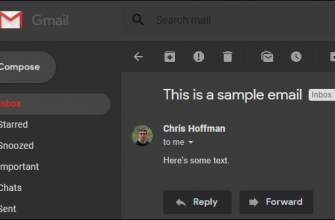Программа Excel позволяет работать с больши́м объёмом данных. Это является преимуществом. Есть и недостатки: информация располагается далеко друг от друга, может теряться при прокрутке. Закрепить строку в Excel можно разными способами. Это позволит не терять первоначальные данные. Также можно зафиксировать столбец таблицы.

Закрепление строк
Таблица имеет название столбцов — шапка. Если прокручивать страницу вниз, то она исчезает. Это делает работу неудобной. В этом случае нужно закрепить строку в Эксель. Для этого следует:
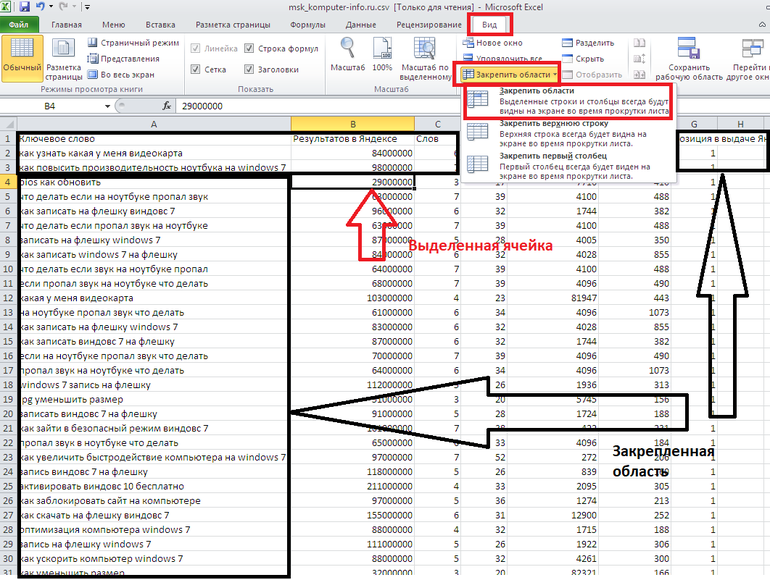
- Создать и заполнить таблицу.
- Настроить активность любой ячейки.
- Перейти на вкладку «Вид».
- Нажать «Закрепить области».
Теперь нужно верхнюю строку зафиксировать. Для этого выбирается аналогичный пункт, когда откроется окно. Верхняя строчка будет отделена линией. Опуская данные таблицы вниз, шапка остаётся на одном месте.
В некоторых случаях возникает необходимость зафиксировать название и шапку. Получается, что закрепить нужно две области. В этом случае пользователь должен выполнить действия по инструкции:
- Выделить все ячейки, кроме двух верхних строк.
- Выбрать вариант «Закрепить области», который находится во вкладке «Вид».
После второй строчки линия будет светиться красным. Это означает, что все данные перемещаются, кроме двух первых. Этот способ актуален для Excel 2007 и 2010 года. В ранних версиях инструмент фиксирование находится во вкладке «Окно». Также необходимо активизировать ячейку под фиксируемой строкой.
Фиксация столбцов
Не составит большого труда зафиксировать столбец в Excel. Для начала нужно выделить левую боковую ячейку. Теперь нужно перейти в раздел «Вид» и открыть меню фиксации. Выбрать последний пункт, который поможет закрепить столбец. Должна появиться вертикальная линия. Если прокручивать страницу вправо, то выделенная область останется неподвижной.
Для того чтобы закрепить два столбца необходимо:
- Выделить все области, кроме той, которая должна остаться неподвижной.
- Перейти во вкладку «Вид».
- Закрепить области, выбрав аналогичный вариант.
Линия фиксации теперь располагается после столбца номер два. Правую часть удалось сделать подвижной. Начинать крепление необходимо с левого столбца. Невозможно будет зафиксировать ячейку посередине листа.
Одновременное объединение
Чтобы зафиксировать в Экселе строку и столбец, необходимо использовать оба способа. Делать это нужно параллельно. Работа начинается от левого края, то есть с первого столба и строки. Для закрепления нескольких областей необходимо выбрать ячейку, которая находится ниже вариантов для фиксации.
Например, нужно зафиксировать первые области:
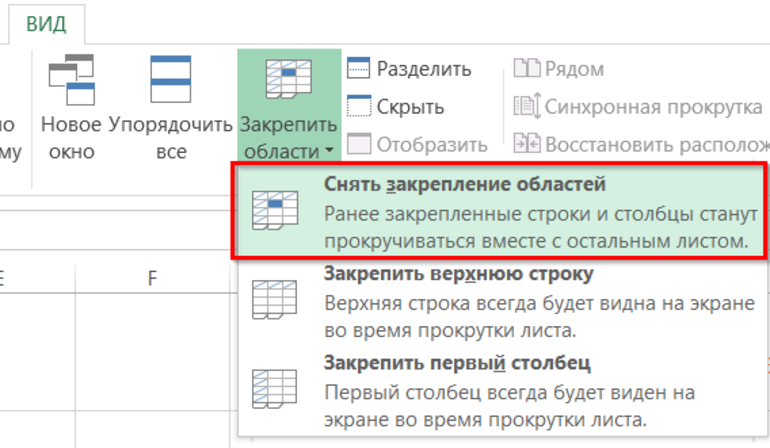
- Выбрать вариант B2.
- Выбрать вкладку «Вид», открыть «Закрепить области» и нажать на первый вариант с аналогичным названием.
Для того чтобы зафиксировать второй столбец и строку, необходимо выделить С3. Для закрепления двух строк и трёх столбцов нужно выбрать D3.
Отмена действий производится также через закрепление областей. В этом случае необходимо выбрать вариант «Снять…». На него нужно нажать и ограничивающая линия исчезнет. Теперь все ячейки прокручиваются. Этот подходит для новых версий таблиц.
Для того чтобы отменить фиксирование в Экселе 2003 года, необходимо:
- Зайти во вкладку «Вид» и в раздел «Окно».
- Выбрать «Закрепить области» и нажать вариант для снятия настроек.
Фиксирование ячейки в формуле
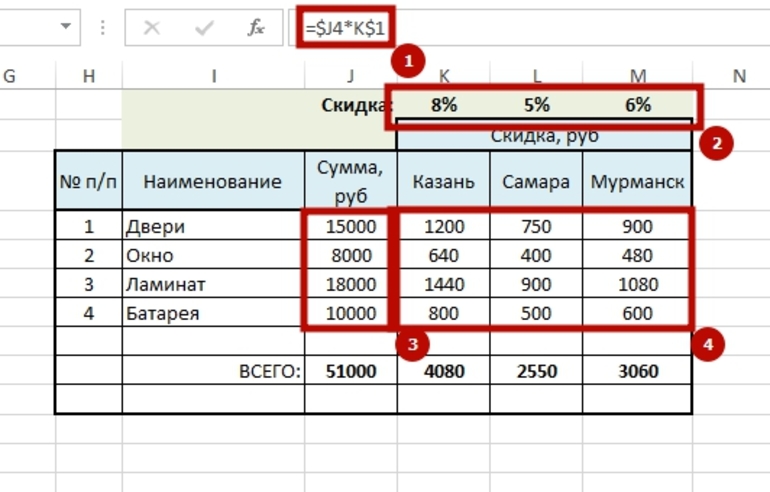
Закрепить в Экселе можно и формулу. Создаётся она с указанием адресов ячеек, данные из которых участвуют в вычислениях. Если копировать такие формулы в соответствующие направления, то они произведут вычисление в ячейке.
Для начала создаётся абсолютная ссылка на ячейку в первой формуле. Тем самым она зафиксируется и будет работать при растягивании. Необходимо ввести формулы, щёлкнуть по второй ячейке мышью и нажать F4. Результат — значки доллара перед буквой и после второй части формулы. Необходимо нажать Enter и скопировать. Расчёты должны пройти автоматически.
Если каждый раз нажимать F4, то будут получаться разные результаты:
- Фиксация адреса.
- Закрепление номера строки. При копировании столбец будет изменяться.
- Фиксирование имени столбца. При копировании будут меняться только номера.
- Снятие закрепления.
Пользователь может закрепить в Экселе строку и столбец по отдельности и вместе. Также есть возможность снять настройки.