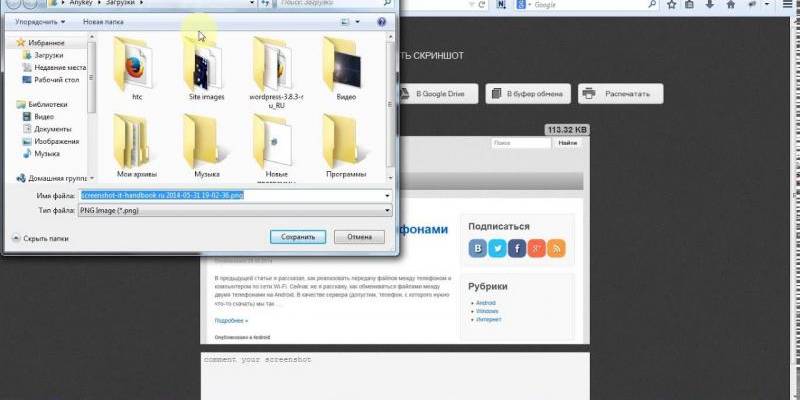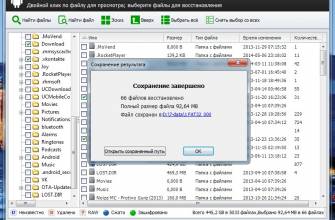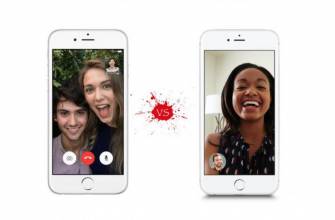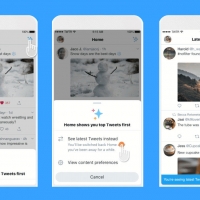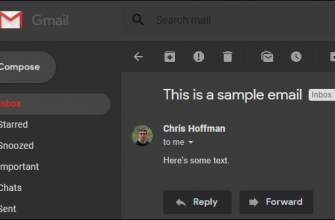Скриншот — это снимок экрана устройства вывода графической информации. Создаётся он по команде пользователя с помощью встроенной функции ОС или специальной программы. Необходимость сделать скриншот страницы в интернете обычно возникает в случае, если пользователь хочет наглядно продемонстрировать что-то важное собеседнику или же сохранить интересующую информацию в виде картинки.
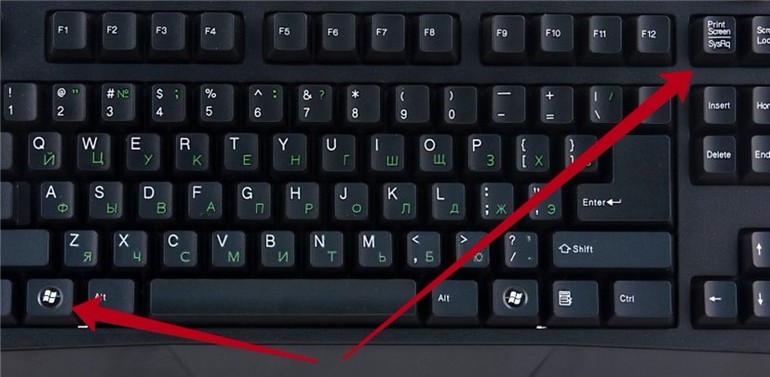
Стандартный метод
Зачастую легче всего создать скриншот, воспользовавшись кнопкой Print Screen (иногда обозначается на клавиатуре как Prt Scr).
Однако готовой картинки при этом не получится — снимок, помещённый системой в буфер обмена, потребуется обработать в графическом редакторе.
Чтобы сделать изображение с помощью принтскрина, необходимо:
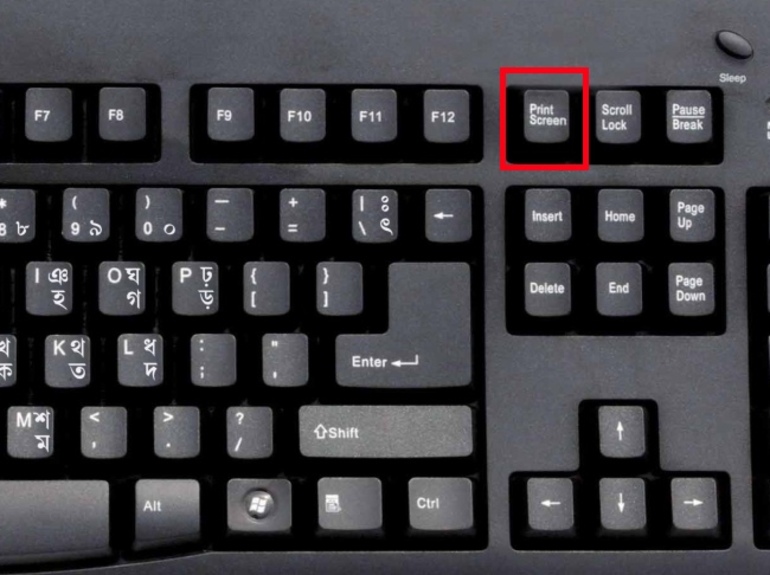
- Открыть интересующую страницу браузера или программы.
- Нажать клавишу Print Screen.
- Запустить Paint (или любой привычный графический редактор — например, Movavi).
- Щёлкнуть мышью в окне открытой программы и нажать комбинацию Ctrl+V.
- Воспользовавшись инструментами редактора, обработать вставленное изображение — к примеру, обрезать его, растянуть или уменьшить.
- Сохранить картинку в одном из доступных форматов (jpg, jpeg, png, bmp и так далее).
Если кнопка Prt Scr по какой-то причине не срабатывает, и при выполнении п. 4 ничего не происходит, можно попробовать сделать скрин с помощью комбинаций клавиш Alt+PrtScr или Fn+PrtScr.
В Windows 7 сохранить снимок можно и без графических редакторов, просто запустив приложение «Ножницы» из меню Пуск. На экране появится окно, позволяющее выбрать форму будущего скриншота и настроить его параметры. Готовый снимок можно будет сохранить в любой удобной папке нажатием клавиш Ctrl+S.
Работа с программами
Если пользователю необходимо не просто запечатлеть изображение на экране, но и сделать на скриншоте пометки, имеет смысл воспользоваться специальными утилитами — например, Lightshot. Работать с такими программами не сложнее, чем с обычными графическими редакторами, а весь процесс занимает от силы 2 минуты. К примеру, чтобы сделать скрин страницы на компьютере с помощью утилиты Lightshot, понадобится выполнить всего несколько действий:
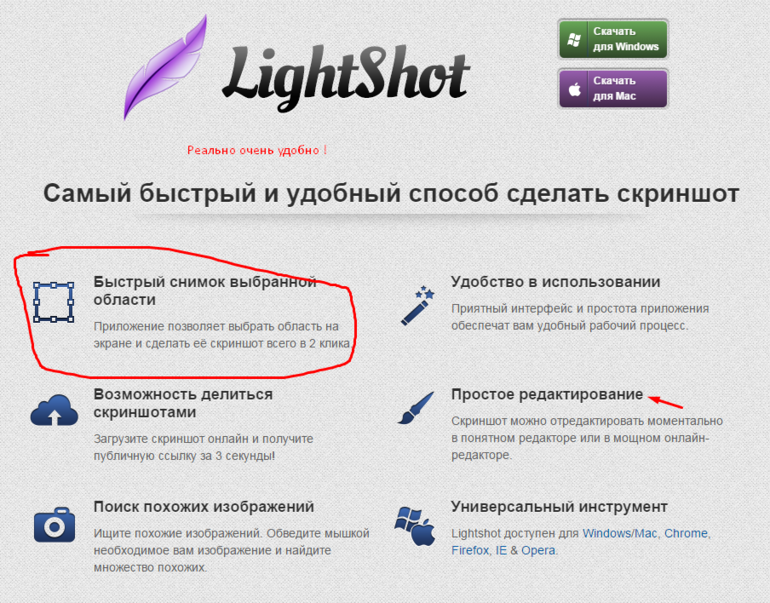
- Загрузить файл программы с официального сайта и установить на ПК.
- По завершении инсталляции открыть окно, снимок которого нужно сделать, и нажать клавишу Print Screen.
- Зажав левую клавишу мышки, выделить интересующую область.
- При необходимости обработать изображение с помощью встроенных опций программы. Панели инструментов появляются внизу выделенного участка и в его правой части.
- Сохранить полученную картинку, нажав кнопку с изображением дискеты, распечатать её или поделиться в социальных сетях.
Создание скриншотов в играх
В большинстве игр сделать скриншот стандартными способами не получится — пользователю понадобится установить на компьютер программу вроде MSI Afterburner. Эта утилита предназначена для настройки видеокарт, и, помимо ряда других полезных функций, имеет опцию быстрого сохранения снимков экрана. Чтобы воспользоваться преимуществами программы, нужно:
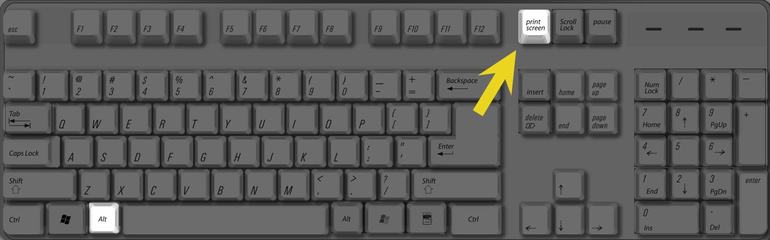
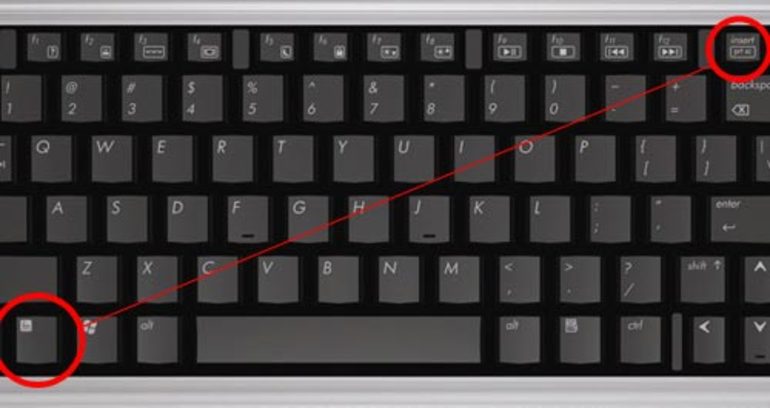
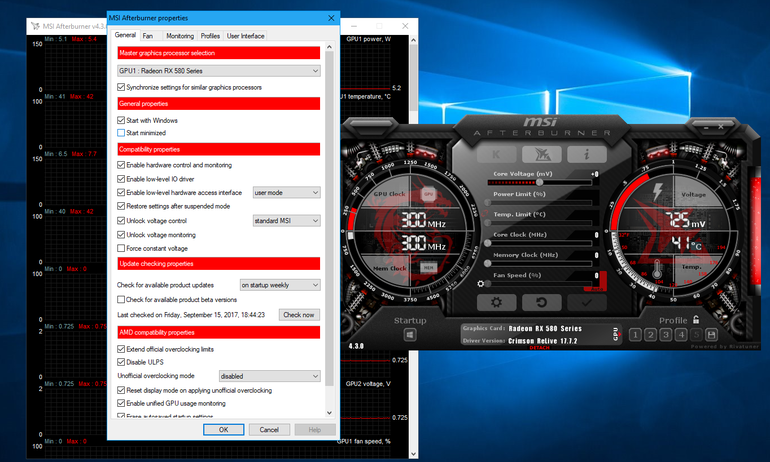
- Скачать установочный файл MSI Afterburner, запустить его и дождаться окончания инсталляции.
- Открыть окно программы и нажать на шестерёнку в центре экрана, открыв таким образом меню настроек.
- Перейти на вкладку «Захват скриншотов», установить курсор в поле, где значится слово «Нет», и зажать комбинацию клавиш, которую будет удобно использовать для захвата снимков. Сочетание может быть любым, однако не следует выбирать клавиши, которые используются в игровом процессе.
- Выбрать подходящий формат скриншотов (лучше всего png — это оптимальное сочетание размера и качества).
- Назначить папку для сохранения снимков и подтвердить внесение изменений нажатием кнопки ОК.
- Свернуть MSI Afterburner в трей и запустить игру.
После этого понадобится только нажимать назначенные ранее клавиши во время игрового процесса — сделанные скриншоты автоматически сохранятся в указанную папку.
Чтобы сделать скриншот в браузере, программе или компьютерной игре, не нужно обладать особыми навыками — для этого достаточно всего лишь нескольких программ, разобраться с которыми сможет даже начинающий пользователь.
А в большинстве случаев можно обойтись и без дополнительных утилит, воспользовавшись клавишей Print Screen.