Практически все современные ноутбуки оснащаются встроенной web-камерой. Она всегда по умолчанию включена и готова к работе сразу после первого запуска девайса. Однако бывают ситуации, когда пользователю не удается получить с веб-камеры изображение. Не стоит расстраиваться, так как поломки этого устройства встречаются крайне редко. Чаще всего достаточно выполнить несколько действий, чтобы включить камеру на ноутбуке.

Проверка работоспособности
При покупке ноутбука следует изучить его технические характеристики и выбрать модель, в которой есть веб-камера. Если же девайс был получен иным способом, то нужно убедиться в наличии видеокамеры. Она расположена в верхней части над дисплеем и представляет собой маленький глазок. Зная, где найти камеру на ноутбуке, можно легко определить ее наличие. Проблемы с работой устройства чаще всего возникают из-за отсутствия драйверов либо оно просто отключено.
Чтобы проверить работоспособность передней камеры, предстоит сделать несколько действий:

- Нажать комбинацию клавиш Fn и V. Это сочетание применяется на большинстве моделей современных ноутбуков. Если ничего не произошло, то в системе отсутствуют драйверы либо вебка все же неисправна.
- Проверка с помощью онлайн-сервисов, например, Video Recorder. Достаточно посетить любой сайт, предлагающий пользователям такой вид услуг. После запуска приложения появится окно с настройками Flash Player. Если кликнуть по кнопке «Запустить», то появится изображение пользователя.
- Использование специализированных программ. Сначала нужно запустить Скайп, а затем последовательно перейти в опции «Инструменты» и «Настройка». Остается выбрать пункт «Настройка видео». Если в специальном окошке появилось изображение, то устройство работоспособно, и им можно пользоваться.
Если после проверки устройство оказалось рабочим, но использовать его не получается, придется проверить статус девайса в системе. Если драйверы установлены, то веб-камера должна определяться «Виндовс».
Чтобы проверить статус девайса в ОС, следует открыть «Панель управления» и перейти в меню «Диспетчер устройств». Затем перейти в нижнюю часть списка. Там должна быть закладка «Устройства обработки изображений», а чуть ниже указана модель.
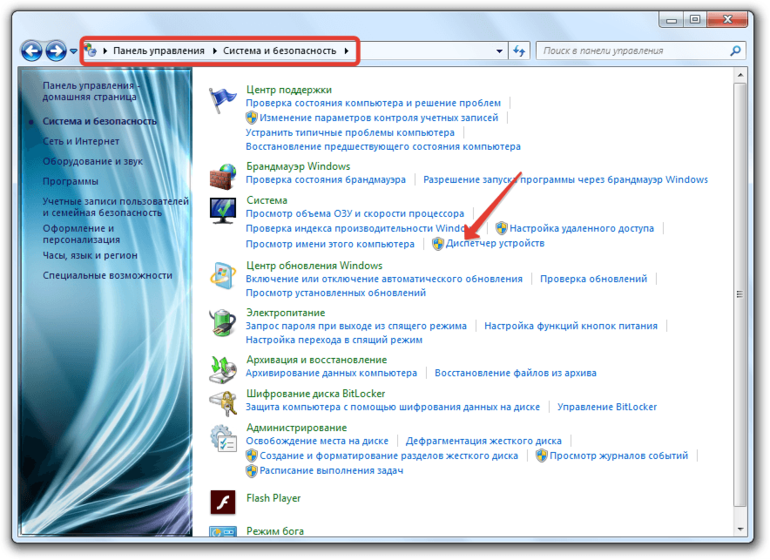
В результате возможны три варианта развития событий:
- Устройство не обнаружено системой. Основной причиной этого является аппаратный сбой.
- Камера не опознана, и вместо названия модели указано неизвестное устройство. Если установить драйверы, то проблема будет решена.
- Веб-камера найдена системой, но рядом расположен желтый восклицательный знак. Это говорит о сбои в работе устройства. Если вместо восклицательного знака показан кружок со стрелочкой, то камера была отключена.
Установка драйверов

Алгоритм действий подходит для ноутбуков любого производителя. Сначала предстоит последовательно открыть «Панель управления» и «Диспетчер устройств», а затем найти «Устройства обработки изображений». После этого необходимо сделать правый клик на неопознанном устройстве и выбрать пункт «Обновить драйвера». Если поиск в базе операционной системы не дал положительного результата, установка драйверов проводится вручную.
Для этого придется посетить официальный сайт производителя мобильного компьютера. В разделе «Поддержка» необходимо ввести модель лэптопа, и после этого появится список всех доступных драйверов. Среди них выбираются те, которые предназначены для вебки. Также следует обратить внимание на разрядность установленной ОС.
Если в «Диспетчере устройств» рядом с названием модели вебки восклицательный знак отсутствует, то она может быть просто отключена. Чтобы включить ее, надо сделать правый клик и выбрать пункт «Задействовать». Некоторые производители ноутов встраивают собственный софт для работы с камерой. Чтобы найти это программное обеспечение, нужно сделать следующие действия:

- нажать на кнопку «Пуск»;
- перейти в раздел «Устройства и принтеры»;
- найти модель установленной камеры и с помощью правого клика подключить ее.
Чтобы активировать устройство, нужно перезагрузить лэптоп. Если вебка исправна, то включить камеру на ноутбуке Windows 7 сможет даже начинающий пользователь.
Даже если на лэптопе не установлен специальный софт для работы с девайсом, его основной функционал можно использовать. Чаще всего, чтобы устранить проблему, достаточно восстановить драйверы.









