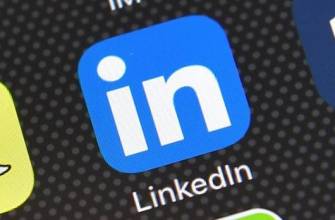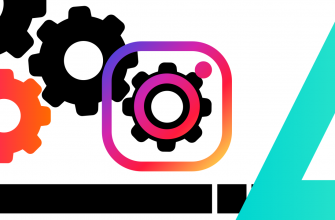Виндовс 10, в отличие от предыдущих версий, имеет значительно больше возможностей. Безусловно, не все они активно используются владельцами ПК. Однако есть и весьма полезные, например, можно раздать WiFi с ноутбука Windows 10. Для решения поставленной задачи используется несколько способов. Они довольно просты в реализации и подойдут для начинающих пользователей.

Определение возможности раздачи
Прежде чем начать раздать Вай Фай с ноутбука Виндовс 10, необходимо проверить совместимость модуля беспроводной сети с виртуальным Wi-Fi. Для этого потребуется нажать на кнопку «Пуск» и ввести в строчке поиска слово «Командная строка» либо cmd. После этого необходимо кликнуть по соответствующему пункту.
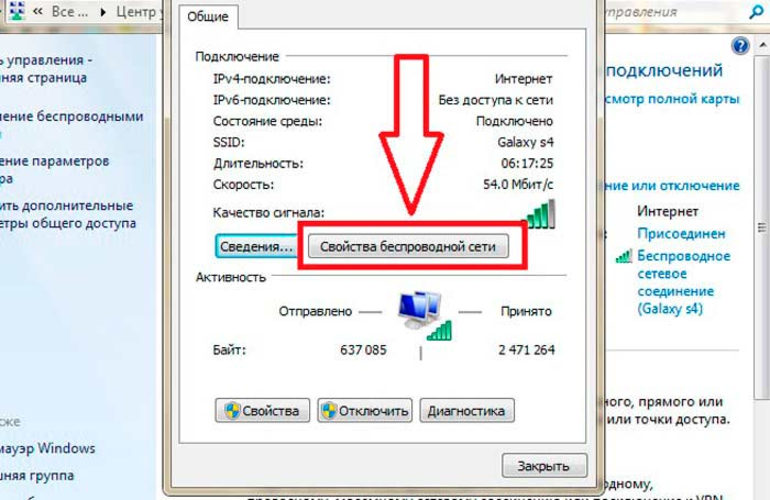
Следующим шагом станет введение команды netsh wlan show drivers. После обработки запроса в командной строке отобразится информация о модуле Wi-Fi. Затем нужно найти «Поддержка размещенной сети». Если рядом с ней находится ответ «Да», то можно приступать к настройке точки доступа на ноуте. В противном случае придется обновить драйвера.
Способы реализации
Стоит рассмотреть три наиболее эффективных и простых метода решения поставленной задачи. Используя один из них, добиться цели смогут даже неискушенные в компьютерах пользователи.
С помощью утилиты Hot — Spot
Когда компания Microsoft обновила билд «десятки» до версии 1607, то в операционки появился весьма удобный инструмент для раздачи WiFi с ноутбука Windows 10. Принцип работы Hot-Spot прост — интернет раздается через беспроводной интерфейс лэптопа либо USB-модем.
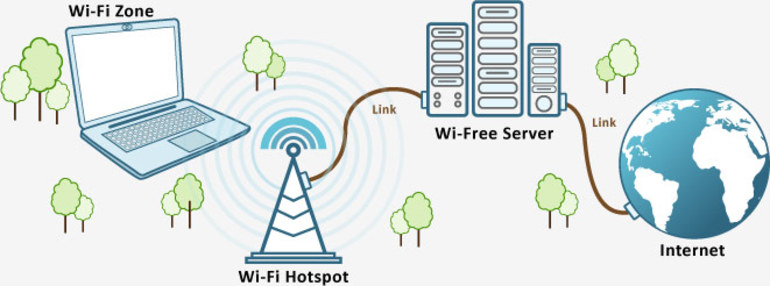
Чтобы активировать эту удобную функцию, нужно сделать несколько шагов:
- сделать правый клик на иконке интернета;
- открыть опцию «Параметры сети»;
- с левой стороны расположено меню, в котором нужно открыть «Мобильный Hot — Spot».
Когда настройки новой функции станут доступными, сдвинуть ползунок в направлении «ВКЛ». При желании можно поменять название сети и ее пароль. После выполнения всех манипуляций подключить другие девайсы к интернету.
Командная строка
Это крайне мощный инструмент работы с ПК. Однако пользуются им чаще всего только опытные владельцы ПК. Запуск командной строки должен быть выполнен от имени администратора. Затем нужно ввести netsh wlan set hostednetwork mode=allow ssid=okwifi=okwificom. Два последних слова необходимо заменить соответственно на название беспроводной сети пользователя и пароль доступа к ней.
Когда команда будет выполнена, все беспроводные девайсы, расположенные в зоне видимости ноутбука, смогут подключиться к сети. Однако для доступа к интернету предстоит сделать еще несколько шагов:
- посетить опцию «Сетевые подключения»;
- сделать правый клик на иконке, используемой для выхода в интернет-сети;
- выбрать в контекстном меню строку «Свойства»;
- открыть вкладку «Доступ»;
- поставить галочку рядом со строчкой «Разрешить другим пользователям…».

Настройка виртуальной сети завершена, и она полностью будет готова к работе после сохранения изменений. Чтобы управлять раздачей, необязательно постоянно использовать скрипты в командной строке.
Пользователю потребуется всего две основные команды:
-
netsh wlan start hostednetwork — активация сети;
- netsh wlan stop hostednetwork — остановка раздачи Вай Фай с ноутбука Windows 10.
Для создания командных файлов следует создать текстовый файл с любым названием и вписать в него нужную команду. Затем остается изменить расширение .txt на .bat.
Специальный софт
Чтобы раздать Вайфай с ноутбука Windows 10, можно использовать утилиты сторонних разработчиков. Этот метод подойдет для пользователей, не желающих обновить «десятку» до версии 1607 либо не освоивших командную строку. При этом некоторые программы распространяются бесплатно, а за другие придется заплатить. Среди лучших утилит можно отметить такие:
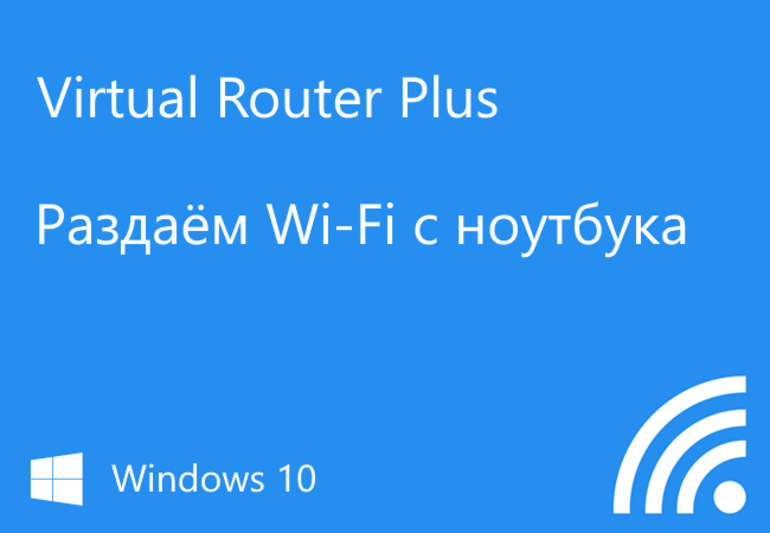
- бесплатная с поддержкой русского языка — Virtual Router Plus;
- бесплатные, но не русифицированные — MyHotSspot, MyPublicWIFI;
- платная без поддержки русского языка — Connectify HotSpot 2016.
Все эти утилиты могут работать на всех версиях Виндовс начиная с XP. Кроме стабильной работы, они обладают еще одним важным преимуществом — имеют удобный интерфейс. Чтобы с ними разобраться, необязательно владеть английским языком.
Распространенные ошибки
Чаще всего пользователи сталкиваются с ошибкой при создании виртуальной сети. Причем нередко ошибки связаны с тем, что просто не включен беспроводной модуль либо для него не были обновлены драйверы. В таких ситуациях при попытке активации соединения на экране появляется сообщение «Не удалось запустить размещенную сеть».
А также могут возникнуть проблемы в момент подключения других девайсов к работающему соединению. Сначала пользователю стоит проверить настройки антивируса и файервола. Эти программы по умолчанию пытаются заблокировать все новые сети. Кроме этого, может вводиться неправильное имя сети либо пароль доступа к ней.
Если после подключения к сети других устройств на них отсутствует интернет, то стоит проверить настройки сетевого подключения. Следует помнить, что там должен быть выставлен общий доступ. Не стоит забывать и об антивирусе с файерволом, которые также могут оказаться источником проблемы. Последняя причина появления ошибки заключается в службе Internet Connection Sharing, которая может оказаться отключенной. После ее активации проблема должна исчезнуть.

Возможны и ошибки в работе Hot-Spot. Если на экране появилось сообщение «Не удается настроить мобильный хот-спот», то все дело в отключенном адаптере беспроводной сети либо старых драйверах для него. Сообщение «Не удалось настроить мобильный хот-спот, поскольку у компьютера отсутствует подключение Ethernet, Wi-Fi или подключение к сотовой сети» может появиться в двух случаях.
Первая причина предельно проста — ноут не подсоединен к интернету. Со второй все чуть сложнее, и эта ошибка может появиться в PPPoE -соединениях. Чтобы избавиться от нее, следует создать с помощью VPN локальное подключение.
Именно эти проблемы проявляются чаще всего. В большинстве случаев настройка раздачи с лэптопа в «десятке» проходит без ошибок.