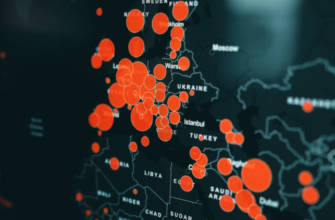Большинство людей используют свой браузер для развлечений, а другие для работы. Вам не обязательно мириться с однотипными страницами всю жизнь. Любой из существующих браузеров можно изменить и настроить под себя. Это как поменять цвет волос, только легче.
Если вы устали от обычного вида вашего браузера или хотите получить самую популярную и яркую тему для вашего обозревателя, то мы вам в этом поможем. Написанное ниже руководство по изменению обложки браузера для Apple’s Safari, Mozilla Firefox, Microsoft Edge и Google Chrome.
Персонализация Google Chrome
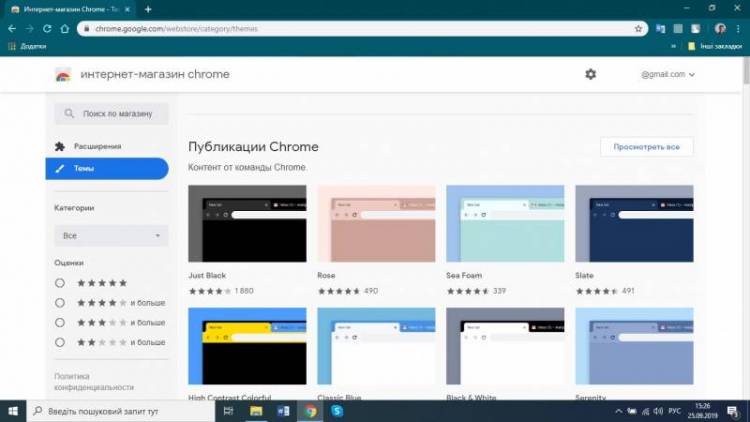
Откройте меню данного браузера (три точки справа сверху) и зайдите в настройки. Затем выберите пункт “темы”, где также написано “открыть Веб-магазин Chrome”. Тут вы сможете сменить простой светло-голубой тон вашего обозревателя на более продуманную и яркую альтернативу. Магазин предлагает темы от Google, либо обложки, сделанные креативными пользователями. Для инсталляции необходимо лишь нажать на кнопку оболочки, которая вам подходит.
Когда вы примените новую тему для Chrome, возле кнопки “темы” в настройках, у вас появится поле для возвращения вида по умолчанию. Если вы нажмёте её, вернётся прежний голубой цвет для страниц.
Ещё одно изменение внешнего вида вашего обозревателя, менее существенное, это включение или выключение домашней страницы на панели инструментов. Переключатель находится сразу под кнопкой “темы”.
Есть ещё несколько способов изменить внешний вид Google Chrome. Вы можете выбрать какое дополнение или приложение будет отображено на панели инструментов. Эти и другие настройки, вы можете найти в меню > другие инструменты > расширения. Здесь также можно включить или выключить приложение, с помощью переключателя. Некоторые настройки доступны при правом нажатии кнопки мыши на иконке расширения, возле адресной строки.
Кроме этого, для удобности есть возможность в хроме перетаскивать иконки приложений, а также закладки. Для отображения панели закладок, необходимо зайти в меню, затем “настройки” и под настройками домашней страницы будет переключатель. Спрятать её можно кликнув правой кнопкой мыши на панели закладок, и сняв галочку с опции “показать панель закладок”.
Персонализация Mozilla Firefox
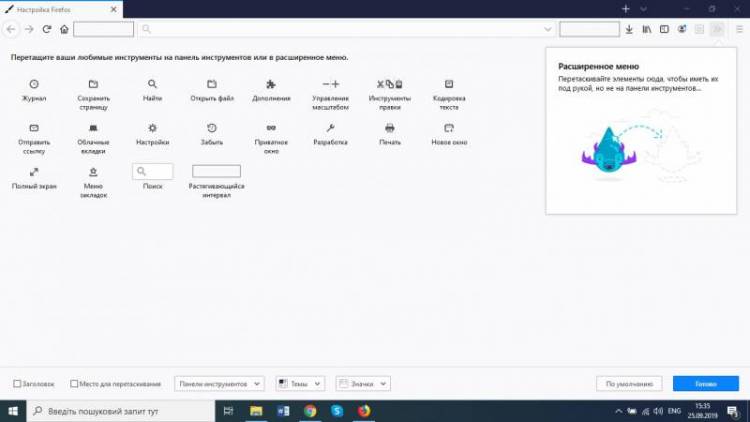
Откройте главное меню (кнопка с тремя линиями справа вверху) и выберите пункт “персонализация”. Тут вы можете поменять кнопки для быстрого доступа на панели инструментов. Это можно сделать перетаскиванием иконок, которые доступны в списке. Таким самым образом можно избавляться от ненужных иконок — просто перетащите кнопку назад в список. Если вам не нравятся итоговые изменения, всегда можно вернуть всё по умолчанию (кнопка справа внизу).
Для того чтобы радикально изменить вид вашего браузера вам необходимо выбрать “настройки” в главном меню. Затем, в появившемся окне внизу слева будет пункт “расширения и темы”. Здесь вы сможете вместо обычного светло цвета вашего браузера, подобрать более тёмные тона. У вас есть возможность изменить цвет панели инструментов, кнопки, меню браузера, фон новой вкладки и прочее.
Если вам будет недостаточно обложек, вы можете “найти больше дополнений” в самом низу страницы. Здесь для вас доступны тысячи разных тем для вашего обозревателя. Каждый день список пополняется всё новыми оболочками от Mozilla и активных пользователей данного браузера.
Персонализация Apple Safari
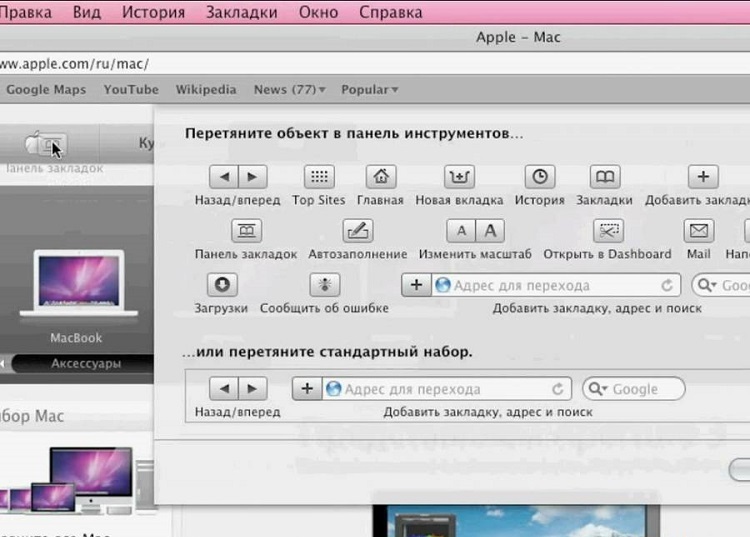
На операционной система macOS в Safari, необходимо выбрать в меню “вид” настройку панели инструментов. Выберите настроить панель инструментов. Появится новая вкладка, на которой вы сможете добавить или убрать кнопки с панели инструментов. Любое дополнение, которое вы добавили, может иметь свою персональную кнопку.
Вы также имеете возможность переставлять местами кнопки на панели инструментов. Внизу окна вы найдёте поле, благодаря которому Safari можно вернуть его оригинальный вид.
Если у вас новая версия MacBook Pro, то для вас также доступна персонализация сенсорных кнопок над вашей клавиатурой. Для этого необходимо зайти в то же самое меню “вид” и выбрать настройку сенсорной панели.
Что касается персонализации внешнего вида браузера Safari, то Apple не предлагает слишком много вариантов. Вам придётся смириться с тем, что американская компания предлагает для своих пользователей по ходу обновлений ОС.
Персонализация Microsoft Edge
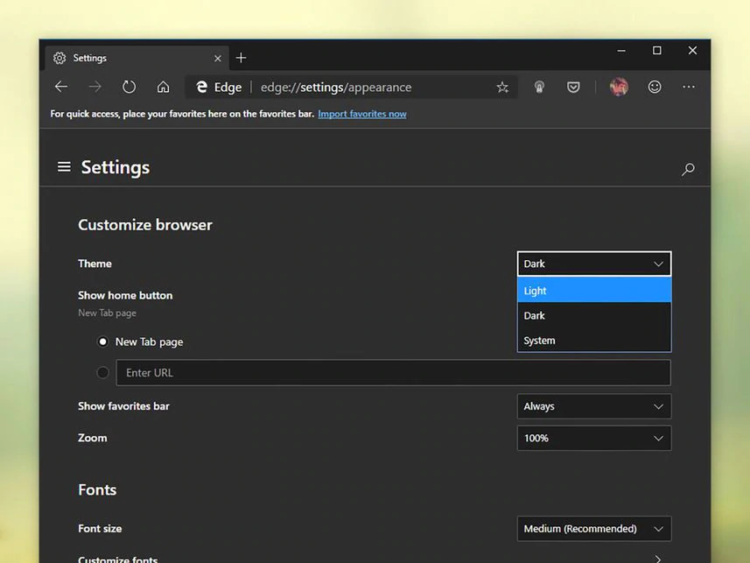
Новый браузер от Microsoft на основе Chrome, всё еще на стадии начального развития. Однако Edge уже способен предложить несколько персональных настроек. Нажмите на кнопку меню (три точки справа сверху), выберите настройки и “вид”. Здесь вы сможете выбрать между светлой, тёмной и стандартной (по умолчанию) темой. У вас также будет возможность выбрать наличие домашней страницы на панели инструментов.
Пока что последние версии браузера от Microsoft на платформе Chrome не предлагают подобрать другую оболочку. Однако в скором будущем ожидается расширение возможностей в этом направлении. Разработчики Edge в крайнем случае смогут интегрировать расширения Google Chrome.
Если вы добавляете приложение в данном браузере, то его кнопка сразу появляется на панели инструментов. Также есть возможность переместить иконку нового дополнения в главное меню. Это делается нажатием правой кнопки мыши по иконке, затем выбираете соответствующее действие. Таким образом вы экономите место на панели инструментов, а расширение остаётся доступным.
Перемещать кнопки для дополнений вы также можете прямо на панели инструментов. Для этого необходимо левым кликом мышки перетягивать иконку в любое удобное место. Таким образом, также можно переместить приложение прямо в главное меню.