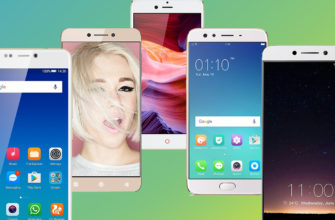Сегодня каждый ПК или ноутбук имеет звуковую карту. Это устройство может быть интегрированным либо дискретным. Может показаться, что подключить наушники к компьютеру очень просто. Достаточно вставить штекер гарнитуры в соответствующий разъем и можно наслаждаться музыкой либо смотреть кино. Однако даже в этом несложном процессе есть масса нюансов, из-за которых могут возникнуть проблемы.

Обозначение и маркировка разъемов

Сегодня практически каждая материнская плата ПК оснащена интегрированной звуковой картой с несколькими разъемами. Они предназначены не только для подключения наушников, но и акустических систем. Современные корпуса имеют переднюю панель, на которой также находятся разъемы для подсоединения гарнитуры. Встроенные звуковые карты сейчас способны довольно качественно обрабатывать звук, и для большинства пользователей их вполне достаточно.
Если внимательно посмотреть на разъемы материнской платы, предназначенные для подсоединения акустических систем и гарнитуры, то они имеют не только специальные обозначения, но и отличаются цветом. Аналогичная цветовая схема используется и на штекерах гарнитуры:
- салатовый — наушники;
- розовый — микрофон.
В результате пользователь точно знает, какое устройство куда подключать. Если наушники оснащены микрофоном, то у них присутствует два штекера, которые нужно подсоединить к соответствующим гнездам.
Рекомендации по настройке
Чтобы на ПК могло работать то или иное устройство, необходимы драйвера. Большая их часть устанавливается во время инсталляции операционной системы. Если этого не сделать, то их придется поставить в процессе работы.
В среде Виндовс 7
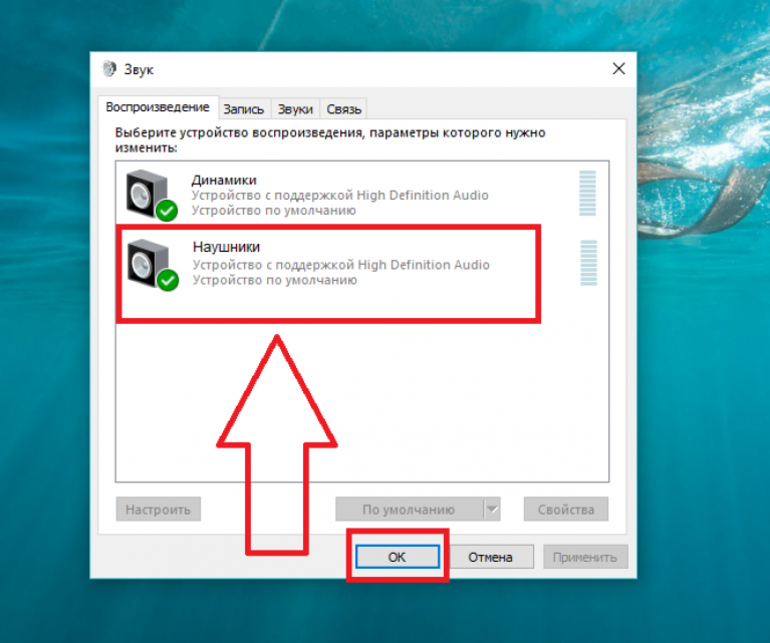
Настройка работы наушников имеет некоторые нюансы в зависимости от используемой версии Windows. В «семерке» для этого нужно кликнуть правой кнопкой мышки на значок с динамиком, расположенный в системном трее. Затем следует перейти в меню «Устройства воспроизведения». Если драйвера установлены и звуковая карта работает нормально, в появившемся окне, во вкладке «Воспроизведение» должна стоять зеленая галочка на пункте «Динамики».
В противном случае нужно кликнуть правой кнопкой для вызова контекстного меню и выбрать «Показать отключенные устройства». Затем остается нажать на строку «Включить». Последним шагом станет проверка работоспособности динамиков. После этого устройства вывода звукового сигнала должны активироваться автоматически.
Если включить наушники на компьютере Windows 7, то появится окно с соответствующим сообщением. Клик на «ОК» закроет его и подтвердит смену устройства вывода.
На компьютере с Windows 10
Все больше пользователей переходит на «десятку» Это связано не только с новыми возможностями операционки, но и с прекращением поддержки Виндовс 7. В результате найти драйвера на новые устройства становится все сложнее. Так как во многих ПК установлена интегрированная звуковая карта от Realtek, то инструкция будет посвящена им. Если производитель другой, то следует найти соответствующие драйвера и установить их. При этом процесс инсталляции практически не отличается:
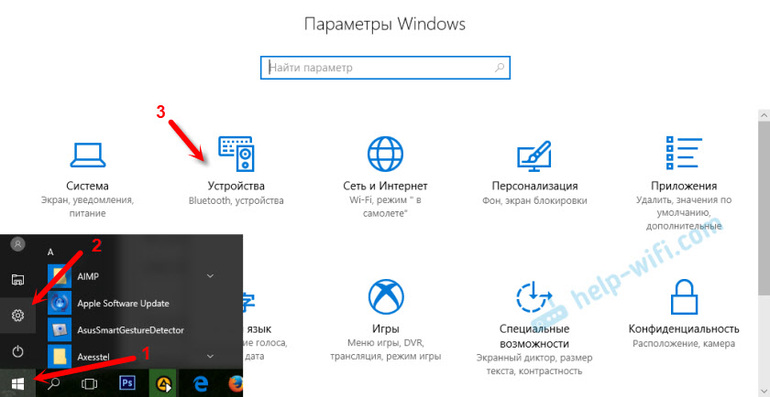
- перейти на официальный сайт производителя устройства;
- выбрать вкладку High Definition Audio Codecs и скачать драйвер;
- запустить установочный файл;
- перегрузить ПК.
После установки драйверов требуется перейти в меню «Устройства воспроизведения» и сделать клик на нужном устройстве. В открывшемся контекстном меню следует выбрать «Свойства», а затем вкладку «Драйвера».
Если кнопка «обновить» не активна, то была установлена актуальная версия драйверов. В будущем, если будет подключаться гарнитура, то появится сообщение о смене активного устройства вывода звука.
Bluetooth гарнитура
Можно подключить наушники к ноутбуку с помощью беспроводного протокола связи. Безусловно, для этого девайс должен быть оснащен соответствующим модулем. Процесс довольно прост и пользователю предстоит лишь следовать инструкции:
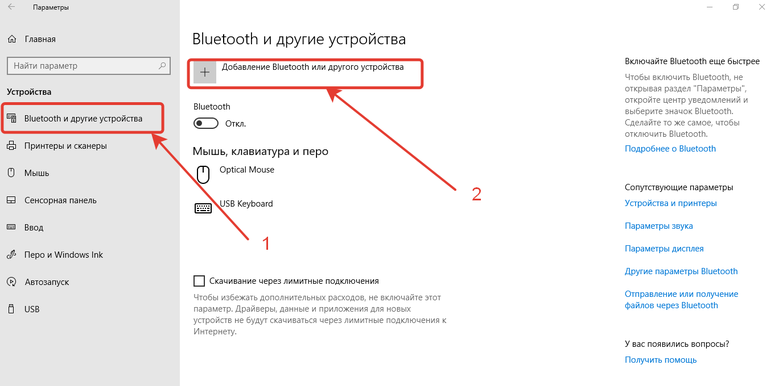
- Кликнуть по иконке «Мой компьютер» правой кнопкой. В появившемся контекстном меню выбрать пункт «Свойства», а затем «Диспетчер устройств».
- Здесь предстоит установить работоспособность драйверов модуля Bluetooth. Если восклицательный знак отсутствует, то можно переходить к подключению гарнитуры. В противном случае следует обновить драйвера.
- На наушниках должна находиться кнопка включения. Ее необходимо нажать и удерживать до того момента, пока не загорится соответствующий индикатор.
- В системном трее нужно найти значок блютуз. После правого клика на нем нужно выбрать пункт «Добавить устройство».
После этого остается указать нужный девайс и включить его, следуя подсказкам системы.
Возможные ошибки
Хотя настроить наушники на компьютере довольно просто, иногда пользователи сталкиваются с определенными проблемами. Впрочем, решить их также будет несложно. Среди наиболее распространенных ошибок можно выделить:
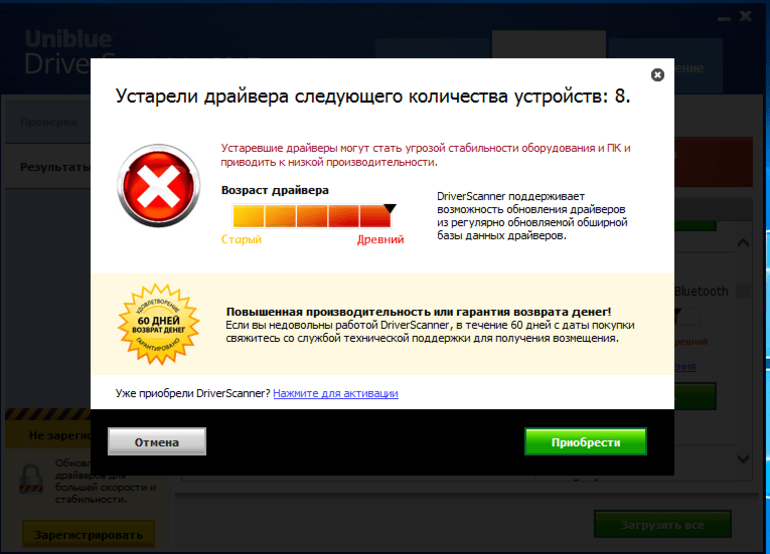
- Устарели драйвера. После их обновления гарнитура начинает работать.
- Была переустановлена операционная система. Этот процесс предполагает инсталляцию всех утилит и драйверов.
- На контактах скопилась грязь. Для очистки штекеров можно использовать спирт.
- Уровень громкости. Иногда бегунок установлен на минимальное значение, что приводит к отсутствию звука в гарнитуре.
Имея минимальные знания, любой пользователь сможет подключить наушники к ПК и настроить их. Все возможные при этом ошибки быстро устраняются. Чаще всего они связаны с устаревшими драйверами.